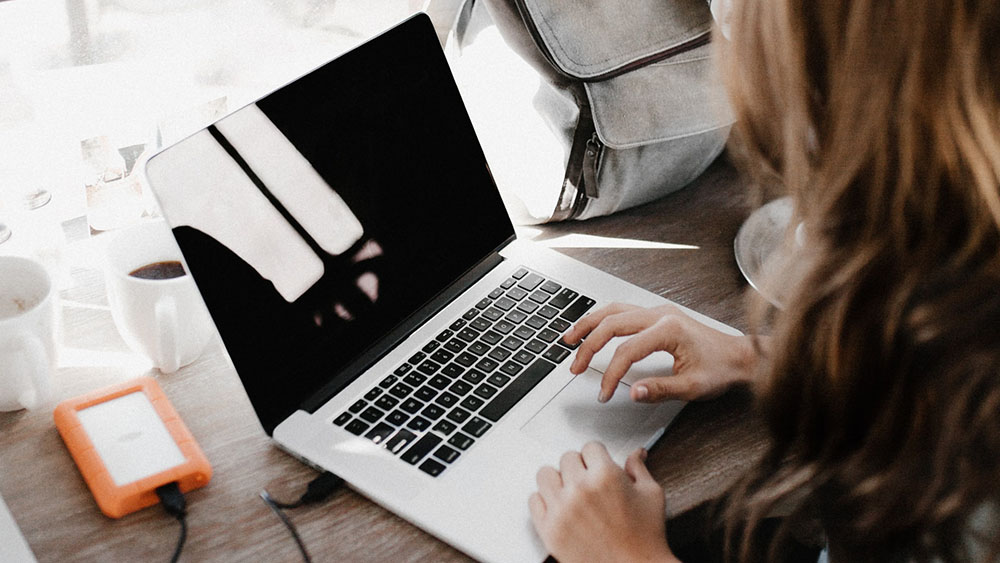If, tomorrow, something goes wrong with your Mac or if it gets stolen or damaged, replacing the hardware itself is technically very easy to do; it just takes money. But the data that was on its hard disk or SSD—those precious photos, that carefully amassed iTunes library, that work, that novel? The best case scenario is that you pay hundreds, maybe thousands of dollars to a data recovery specialist to try to get some back, and the worst case is that it’s gone for good.
And that’s why, today, you should back up your Mac. We all know this, but understanding the different ways of backing up, and picking a backup strategy that’s right for you—so that you can rest easy knowing that it’s extremely unlikely that you’ll lose any of your files—can be tricky. At least, it would be, but for this guide!
Here we’re going to talk you through the pros and cons of different ways you can back up your Mac, giving you the information you need to make an informed decision about protecting your data in the way that suits you best.
But because that detailed information might be a bit intimidating, we’re going to start with two simple scenarios: the “if you do nothing else, do this” setup that is easy, cheap, and will give you some basic protection against data loss, and then our recommendation for a good mix of backup methods that should in most situations ensure your data can withstand almost any catastrophe.
Buy a hard disk, plug it into your Mac and then, when prompted to use it for Time Machine backup, accept. If you don’t see that prompt, just launch System Preferences and pick the hard disk in the Time Machine backup pane. (If it’s the wrong format, your Mac should offer to reformat it for you; if not, launch Disk Utility, repartition the drive as a single partition using the GUID map, and Mac OS X Extended format.)
Time Machine comes with every version of OS X since OS X 10.5.
We encourage you to read more—to adopt instead our recommended system immediately below, and to discover more about the limitations of this simple backup process in “Time Machine to a disk connected to your Mac” further below—but don’t be put off by all the text that follows. If you stop reading here and do this rather than nothing at all, you’ve done a good job.
To give your data the best chance of surviving a range of problems, and to minimize your down time if disaster strikes (which is especially important if you rely on your Mac for you livelihood), you should do three things:
By mixing these three strategies, you get file versioning from Time Machine (great if you overwrite or delete something, or want to go back to an earlier draft of a file), the ability to quickly boot from your cloned disk if your internal drive fails (so you can keep working without missing a beat), and are safeguarded against theft or damage (whether that’s something like dropping your MacBook or a more serious disaster such as fire) by having your data also stored elsewhere in the world with a cloud or other remote backup system.
Plus, as well as their individual strengths, you also have three copies of your data, which is great if one or more fails. For more on all these as well as some other options, see below.
There are other apps that can back up your files to an external hard disk, but Time Machine is simple, built-in, sure to be supported, and offers file versioning as well as simple backup; that is, older copies of your files are stored alongside the current one so that you don’t have to restore the most recent version, but can step back through time to grab older drafts.
For this reason it’s a good idea to buy a hard disk that’s two or more times the size of your internal drive—so you have space to store lots of versions. (It’s all handled automatically for you.) Hard disks are cheap—a little over a hundred bucks for a 4TB drive, at the time of writing—but if you have a laptop with an SD card slot you could also consider fitting an SD card (even a Micro SD card inside a Nifty MiniDrive so that it’s nice and flush) to use as your Time Machine drive for extra convenience.
Time Machine can be used with a portable hard drive, so you can bring your backups with you.
And certainly, if you’re using Time Machine on a laptop with a physically connected disk, consider those smaller disks based on 2.5-inch mechanisms rather than 3.5-inch desktop drives; they’re usually more expensive per gigabyte, but they’re “bus-powered,” drawing the power they need through the USB port rather than requiring a separate power supply, all of which means you’re more likely to plug the disk in and actually back up.
Good because: Set-it-and-forget-it easy, cheap, built-in, likely to be supported for a long time. Takes a snapshot of your files every hour, and makes it easy to retrieve deleted and overwritten files with its versioning feature. Can also be used to restore an entire system.
But be aware that: You need to have the disk connected for back ups to happen (fine on a desktop, but not guaranteed with a laptop), it’s slow to restore from if you replace a failed internal hard disk (you can’t boot from it), and it offers no protection against theft or local disasters such as fire.
Alternatively, you can use Time Machine to back up to a disk that is connected directly to your network rather than to a specific Mac. This means it’s available to all the computers on your network so you can have them backing up centrally, and best of all, they back up completely automatically over the network every hour (either via Wi-Fi or ethernet, depending on how they connect to it). This is great for laptops especially: now you don’t have to remember to connect your backup disk; it just does it automatically whenever the Mac is awake.
Time Machine can be used with a network-attached storage device.
Most people will think of Apple’s Time Capsule for this method—a network router with a built-in hard disk—and indeed it’s the simplest option, but you don’t have to go with that. Plugging a hard disk into an AirPort Extreme’s USB port will make it available on the network for Time Machine, and lots of other Network-Attached Storage (NAS) devices from companies other than Apple also support Time Machine backup. Indeed, they can offer other features besides; see “Fire- and waterproof disks,” below.
Good because: All the advantages of Time Machine, but more convenient, especially for laptop users, since backups happen automatically over your home network.
But be aware that: Backups are a little slower (or indeed can be much slower, depending on the speed of your network or the bandwidth of the method by which your Macs connect to it) and restoring is even slower still. You have to be connected to your home network. A little extra complexity. And no protection against theft or other local disasters.
Apps such as SuperDuper! and Carbon Copy Cloner let you mirror the contents of your internal disk to an external drive, and can set schedules so that this happens, say, daily at 3 a.m. so that it’s not getting in the way of your work.
If your internal disk fails, you can just boot from the external clone and continue as if nothing had changed.
Obviously, you don’t want to rely on this solely, or be doing it for long; it might be slow, and it means you’re a level of redundancy down, so that if the external clone fails, you’re in big trouble. But you can’t beat it as a way to keep you running while you get the internal fixed.
Connect a cheap little hard disk, tuck it out of the way, and just let your Mac clone to it daily. In our example scenario in the picture above, the disk is connected to the USB hub in an Apple Cinema Display, and kept out of sight in a TwelveSouth HiRise; this slows it down to USB 2.0 speeds, but that doesn’t really matter, in part because the clone happens at night, but also because after the initial backup, SuperDuper can update only those files that have changed.
If you have a PowerPC Mac and want to be able to boot from your clone, the disk you use for this has to connect using FireWire rather than USB (since PowerPC Macs can’t boot from USB).
Technically, you can also clone to a disk image on a network drive rather than to a local disk, but while this has merit in edge cases, it’s not usually the best option.
Good because: Creates perfect copy of your internal disk, which you can restore from, or, best of all, boot from in an emergency.
But be aware that: There’s no versioning, it can be slow depending on the interface, and there’s no protection against local disasters.
In picking an external disk to use with Time Machine or cloning (or even for use on a network), the temptation is to pick a cheap, simple hard disk, and though that’s fine, you can give yourself some extra protection by choosing a RAID disk.
RAID disks use two or more hard disks inside a single enclosure, and while they can be configured in increasingly complex ways the more disks they have inside them, for our purposes the key thing is that one of these ways is to mirror the contents of one of the internal drives to the other constantly, automatically. Desktop RAID array.
When new data arrives, it’s written to both disks at the same time. This provides extra redundancy whether you’re backing up to it using Time Machine or a cloning app such as SuperDuper, so that even if your internal drive fails and even if one of the disks inside the RAID fails at the same time, you still have one good copy of your data. Backup is all about mitigating risk, and this is a classic way to do it.
The two disks just appear as a single disk as far as your Mac is concerned, so there’s no added complexity.
A quick aside to encourage you to check out the enclosures from Drobo; they don’t use traditional RAID systems, but they give the same redundancy benefits, and allow you to mix and match drives and to grow your storage cheaply and organically in a really useful way. Pricey, though.
Good because: Extra redundancy, with no extra complexity.
But be aware that: Obviously, they’re more expensive. No protection against local disasters.
Companies such as ioSafe make disks that can withstand fire and flooding, and while these still don’t offer you any specific protection against someone breaking into your home and office and stealing your stuff, they at least give some peace of mind by guarding against local catastrophes—at least for a while. Be sure to check the ratings for what they can withstand.
If you’re worried about a fire or flood, you can get a hard drive that can survive such disasters.
You can get fire- and waterproof disks that connect to your Mac like any other regular hard disk, and, as above, a NAS—which also works with Time Machine.
Good because: Some protection against local disasters, and can be used for Time Machine (direct or over a network) or cloning.
But be aware that: They tend to be bulky and cost a little more. No specific protection against theft.
Services such as CrashPlan, Backblaze and Livedrive let you send your files to their servers over the Internet, for a fee. If you do this, then your Mac and any local backups you have on the premises next to it can be stolen, smashed, burned or drowned, but there’s a copy of your data held in a remote location, in a facility that is usually itself secure and which has good data redundancy.
Livedrive, an online backup service.
Don’t confuse this with services such as Dropbox, which, while they do broadly the same thing at a technical level, are only designed for tiny subsets of your data, not the whole lot—and it’d be just your luck if you haven’t put the thing you want in the safe directory to be backed up.
Good because: All your data gets sent away to a secure location, so is protected from theft and local disasters. Happens all the time you have an internet connection (so great if you travel on business), rather than requiring you to be on your home network as with a Time Capsule, say. Sometimes some versioning.
But be aware that: Takes a long time to complete the initial backup on most broadband connections, and could take an impractically long time to restore a full system back again. Unlikely to be an option on a capped or slow connection. Cost can mount up—though do explore “family” plans if you want to get everyone backing up.
iCloud can back up key information—addresses, bookmarks, and keychain items, for example—and also back up your photo library and any documents stored on iCloud Drive. Just be careful: it’s easy to misconfigure things and to discover too late that you haven’t backed up the things you thought you had. Pay close attention to the iCloud pane of System Preferences; don’t just think “I have iCloud” because it doesn’t work the same on the Mac as the backup system does on iOS.
Rather than paying a company a monthly or annual fee to store your data on its servers, you can get the main benefits of cloud backup simply by backing up over the Internet to a disk stored at a friend’s house. The best-known way to do this is with CrashPlan; install the free app on their computer (where they can define where they want backups to be stored and how much space to allow you) and then on yours, define them as a backup target, and then just let it run. Indeed, you can do the initial backup to a disk connected to your computer first, and then attach it to the computer at your friend’s house, to speed up that initial backup process.
CrashPlan allows you to use its software to back up your data to a Internet-connected drive at a friend’s house.
Of course, as a courtesy, you probably want both to offer them the option of backing up to you, and also offer them a hard disk so that you’re not taking up space on their own internal (or external) drives. This drive could be a RAID or disaster-proofed drive for extra protection.
Your data is encrypted on the backup drive, so even if you don’t entirely trust your friend, they can’t see what you’re backing up!
Good because: Gives you the main benefit of cloud backup—that your data is protected from theft or local disasters—but without the ongoing cost.
But be aware that: Your friend’s computer needs to be on for backups to happen, most of the limitations of backing up over the internet detailed above still apply, and you have fewer guarantees about your data’s safety as you would have with a commercial cloud backup service.
We’ve detailed the main types of backup that are relevant today; there are others, such as backing up to DVD, using a rotating offsite tape system, and doing smart things with rsync to synchronize local and remote directories, but the ones we’ve talked about are the most useful to most people now.
Hopefully, then, we’ve helped you adopt the right backup system for you—or at least, gotten you to plug a sixty-buck hard disk into your Mac for Time Machine—but be careful not to get lulled into a false sense of security.
Backup can help mitigate against data loss, and the more backup systems you have running the less chance there is that you’ll lose your wedding pictures, your work documents, your homework. Things can still go wrong, though, so be vigilant, and if one of your backup systems (or your Mac) goes awry, fix and replace it as soon as you can to keep up your protection.
Which brings us to your last bit of advice: every so often, do a quick audit to make sure your backup systems are actually running and are backing up as they’re supposed to. Set a recurring reminder—weekly, monthly or quarterly, depending on how conscientious and/or paranoid you are!—to check your backups.