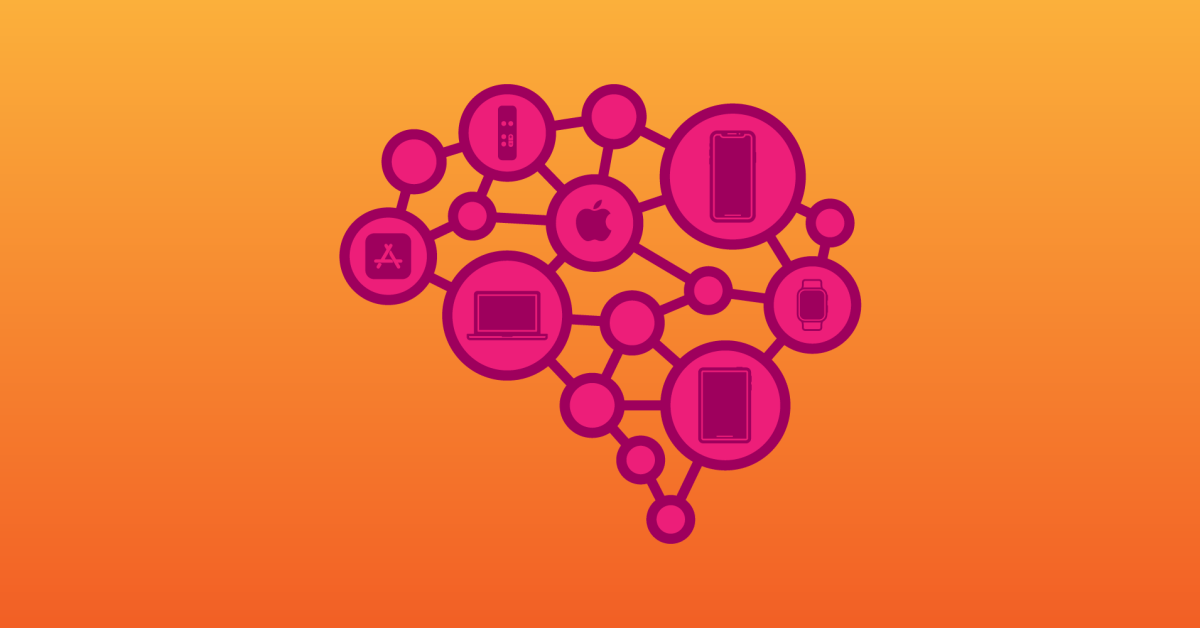Did you ever play the the NES game Contra and use (or hear about) the cheat code ↑↑↓↓←→←→BA?
If you haven’t, using this code would give players 30 bonus lives. This example illustrates how changing the rules can effect how we play a game and change the outcomes.
With the example of adding 30 lives to a video game, think about how you would play differently. Your confidence would be boosted, and you’d likely take more risks to innovate, explore, and improve. This concept applies to how we approach and use technology on a bigger scale as well.
One of the most common responses I hear to questions like “have you tried this?” is “I’m afraid I’m going to mess up my device.” This hesitation or fear often limits the exact experience and exposure we need to move past these anxieties. Having the safety net of a strong backup strategy alleviates these concerns and gives you the freedom and confidence to try new things and build your skills.
The other chief reason to backup properly is that all electronic devices are machines and will fail eventually. The trick is that we never know when. Although it’s tempting, we can’t use past device performance to predict future results. You might have zero issues with multiple machines and your next shiny new one could fail in the first year. There are no guarantees.
“Two is one and one is none” is a good rhyme to help remember the importance of keeping multiple backups. Including the information on your device and your backups, you should have a minimum of 3 copies of your data. I don’t think I’ve seen people more frustrated in life than when they go to restore their data from a backup and their only backup fails. If you have highly valuable data, keeping one of your backups off-site (cloud service, bank box, or friend’s house) is best in case of fire, flood, natural disasters, as well as theft.
For now, we’ll discuss two different common types of backups. The more traditional option is an automatic local backup. The second option is an automatic cloud backup. You don’t have to pick just one either, many people use both options. Local means that the backup is being stored on a device (usually external hard drive) that you have. Cloud backups, on the other hand, are saved off-site on an Internet-connected server, which you have access to (like a storage unit rental).
My guess is that a much higher percentage of people would save their information if they got an automatic backup solution in place first, so that’s what we’ll start with. You can manually manage backups as well, but we’ll cover that in another post as automatic backups will give us the most bang for our buck.
The easiest way to set up automatic backups is with the Time Machine software that’s already built in to your Mac. Once set up, your Mac will backup hourly for the past 24 hours, daily for the past month, and will save a weekly backup for all previous months to an external hard drive or external SSD (solid state drive).
You can use most any external hard drive, but it will need to be formatted for macOS if it didn’t come that way from the manufacturer. If you don’t have an external hard drive, this 2TB option from Western Digital is great. It’s preformatted for Mac, doesn’t need an external power source, and has a large enough capacity for most people (check how much storage you’re using on your Mac by clicking in the top left → About This Mac → Storage).
The only reasons your Time Machine automatic backups will stop is if you turn it off manually, eject/unplug your external hard drive, or turn off your computer.
If you turn your machine off regularly or use a MacBook, your backups will continue automatically when you plug your external drive back in and your machine is on.
The beautiful part about Time Machine is that it will keep backing up your new information even if your drive fills up, in which case it will delete the oldest backups.
With a Time Machine backup, you can restore a computer with all of your information exactly how it was in the event of a lost, failed, or damaged Mac or when upgrading to a new Mac. But you can also restore files individually through the Time Machine app.
Here’s how to set up an automatic backup with Time Machine on your Mac with an external hard drive:
You’ll notice in the middle area of the Time Machine window that your backup will start automatically. The Back Up Automatically box will be checked by default.
You can also check the Show Time Machine in menu bar at the bottom of the Time Machine window to have quick access and control to Time Machines settings and info. You can choose to Back Up Now if you don’t want to wait for the next scheduled one.
You may also notice if you are using a MacBook that the automatic backup may not start until you plug in your power adapter (alternately, you can go to System Preferences > Time Machine > Options and check the box next to “Back up while on battery power.”
Once your backup has started you’ll see the details of your backup and a time estimate (take that as a loose estimate). Your first backup may take multiple hours to finish.
When your backup is complete you’ll see it in the Time Machine window as well as in the menu bar. If you ever need to get back to Time Machine preferences and don’t have the menu bar option turned on you can find it by clicking top left of your Mac > System Preferences > Time Machine.
A cloud backup is stored on a remote server instead of being stored on an external hard drive or device that you have. We will deconstruct and build a greater understanding of cloud services in future articles, but for now, we’ll focus on cloud backups specifically.
Automatic cloud backups for your Mac are usually a paid service. Backblaze is the most popular automatic cloud backup service for Mac (and other platforms as well). It offers a free trial and costs starting at $6/month (there are other ways to do this, but they often become more complex).
One of the biggest benefits of these services is once you get them going you don’t have to worry about them at all and if you experience any natural disasters or theft, all of your information is safe.
For now, Apple doesn’t allow users to back up an entire Mac with iCloud. However, you can save individual files and folders with iCloud Drive.
The easiest place to start with backups for iPhone and iPad is with iCloud backups. These backups are set up through iCloud on your device and stored on Apple’s servers. You can access almost any of your data (depending on your settings) at www.icloud.com or any Apple device on which you’re logged into iCloud.
Here’s what it looks like to make sure your iPhone, iPad or iPod has iCloud Backups turned on and will automatically continue to do so:
To do an iCloud backup, make sure you’re connected to WiFi.
Once iCloud Backup is turned on, your iPhone or iPad will automatically back up any time it is charging and connected to Wi-Fi with the screen locked (your screen is locked when you press the sleep/power button).
Usually, the only other thing to watch out for is running out of iCloud Storage. Apple includes 5GB for free, but this often doesn’t last too long. Apple offers 50GB for $1 a month and it’s definitely worth it (think about much your phone bill is, this is only $12/year to protect your information 🤓). Here’s how to check how much iCloud Storage you have and upgrade it if needed:
This option is if you’d like to save your iPhone or iPad backups to your Mac or PC. This is semi-automatic as you have to remember to plug in your device for it to back up automatically.
1. If you haven’t already, choose at least one of the options above for each of your devices and get automatic backups setup and the first one completed.
2. Ask for help from someone you trust if you need help setting up and understanding backups. If and when someone does help you, make sure you ask them to take their time and explain things you don’t understand.
3. Don’t hesitate to call AppleCare support (800-APL-CARE in the US). They are consistently rated the best tech support in the industry and can even screen share with you in certain cases to see what you’re seeing. You can even tell Siri ‘I need Apple Support’ and will get you to the Apple Support page.
4. Set a reminder for no longer than a week to re-visit how you set up backups for your devices and verify that they are still working and have updated since the first backup.