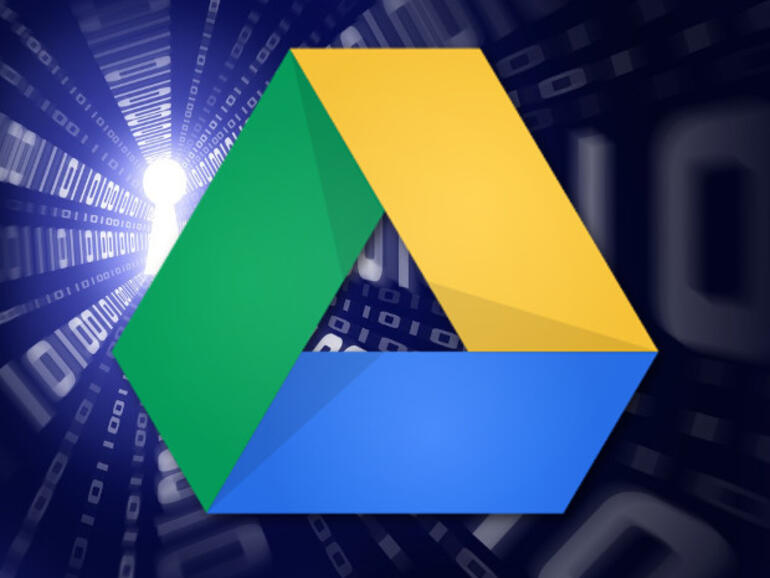If you’re looking to restore your Android device from a Google Drive backup, Jack Wallen walks you through the process and offers up a few tips to make the task painless.
For whatever reason, you’ve had to reset your Android device to factory defaults. You don’t want to go through the process of re-installing and configuring all of those apps manually, so what do you do? Fortunately, the Android developers have made it pretty easy to restore that device from a backup.
This, of course, does come with a caveat. As of now, Google only retains a single backup of your device, which means you’re only able to restore to that point in time (most likely the last time you used the device).
If Google made it possible for users to download their backups, one could download a backup at a point in time when the device was exactly how you wanted it, and when something goes wrong you could delete the most recent backup, upload the working backup, and restore from the newly uploaded backup. Unfortunately, that’s not an option. Are you listening, Google?
This means you must work from within the limited constraints of the Android backup and restore system.
But how do you do this? Let me show you.
Before you restore that device to factory settings, I highly recommend you head over to your Google Drive account and click on the Backups entry in the left navigation.
Gaining access to your Android backups from within Google Drive.
If you don’t see your device listed, that means there’s no backup to restore from. If that’s the case, your device isn’t backing up to the cloud. To change that, open up Settings on your Android device and go to Google | Backup. If the Backup to Google Drive slider is off, tap it to turn it on.
Making sure your device is being backed up to Google Drive.
Once you’ve turned the backup on, you should eventually see it appear in the Backup listing on your Google Drive account.
During the restore to factory defaults process, you will be asked if you want to either Copy your data or set it up as new. When prompted, tap the Copy your data entry. In the next window, tap the A backup from the cloud entry. You will then be prompted to sign into your Google account. Once you’ve successfully authenticated with your account, you must agree to the Terms of Service, by tapping I AGREE.
In the next screen, you can choose which device to restore from.
Selecting the device backup to use.
Here’s a tip–if you have more than one Android device backed up, you don’t have to select the backup from the one you are working with. How is this possible? What you’re really doing is restoring app and certain device settings such as app and Wi-Fi configurations, so it’s okay to restore a backup from a different device. I’ve yet to experience an issue with this. Remember, the restore process isn’t installing a device-specific ROM. This is very handy if you have one particular device that has just the right collection of apps installed.
You can then select which apps you want to restore, or just restore them all.
Install all apps or just some. The choice is yours.
Once you’ve taken care of that, complete the process and the backup restore will complete. You will be able to start using your device, as the app installation continues–the amount of time this takes will depend upon how many apps that were contained in the backup. When the restoration completes, all your apps will be ready to use and many of them already configured from the backup.
It would be nice if Google allowed users a bit more management capabilities for backups such as downloading a specific snapshot. Although this process isn’t perfect, it’s pretty close. Restoring an Android device from a backup couldn’t be any easier. So the next time something goes wrong with your device, fear not–restoring is but a few taps away.